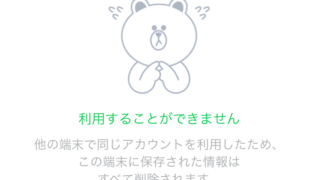どうも!いっしーです。
まだまだわたしの会社ではリモートワークは進んでいませんが、それでもたまに画面共有しながらテレビ会議したいときがあります。
相手の顔を見ながら1対1のテレビ会議はGoogleハングアウトや、Facebookメッセンジャーなどいいアプリはありますが、資料を見ながら複数人でするとなると急に敷居が高くなっていました。
たまにお客様から「おたくにはそんなシステムないのか?」という問い合わせも受けることもありましたが、わたしの会社にはそのようなシステムはないので、お客様で用意してもらったアプリを使っていました。
また、色んなソフトを見てきましたが、ほとんど音声も途切れず、動画がキレイに表示されるといういいものを見つけられてなかったこともあります。
AdobeConnectがいいなぁとか思ってましたがちょっと値段が高い。
特に嫌だったのが、アプリのインストールが必要で、使うまでが面倒なビデオ会議アプリです。
ビデオ会議したいだけなのにどうしてこんな面倒な作業が必要なんだろ?と度々思ってました。
今回紹介するサービスは「appear.in」、なんとパソコンとブラウザ(ChromeやFirefoxやOpera)さえあれば誰でもすぐに無料で利用できます!
目次
appear.inとは
読み方は「アピア」でいいみたい。
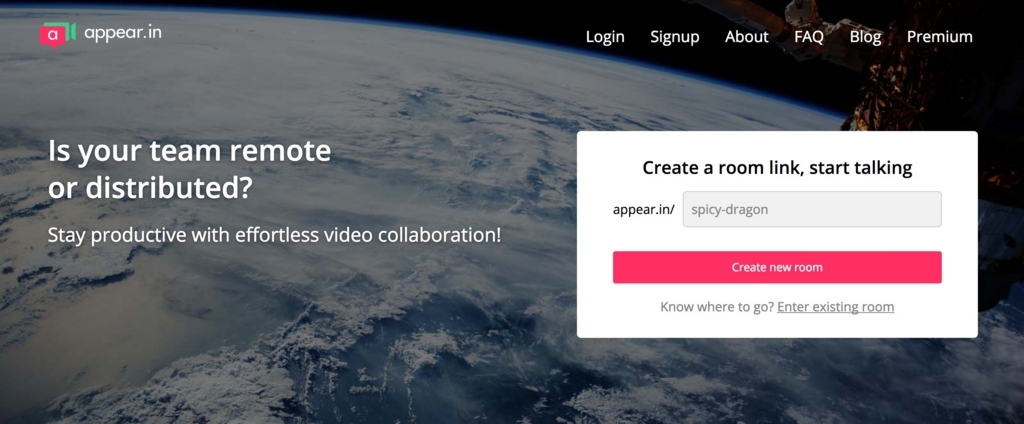
画面を見てもらえば分かるように現在はまだ英語版しかありません。
でも安心してください。
操作はこのガイドを見てもらえば誰でも簡単に使えるようになります。
一旦ビデオ会議を初めてしまえば、アイコンでほとんどの意味は理解できるので、英語が読めない人でも操作は問題ありません。
ユーザ登録が不要
ユーザ登録をしなくてもビデオ会議を利用することができます。
Skype使うならMSNの登録が必要、Googleハングアウト使うならGoolgeの登録が必要、Facebookメッセンジャー使うならFacebookの登録が必要となりますが、appear.inではこのような作業が不要です。
これは会議を招集する意味では非常に重要です。
会議の相手がGoogle登録してないのに、Googleハングアウトでビデオ会議はできません。
Skypeについても同様のことが言えます。
この様なビデオ会議を使うには、まず事前に相手が何を使えるか調査する必要があります。
とっても面倒
appear.inではユーザ登録が必要ありません。
URLさえ知ってれば誰でも参加可能です。
手順は後程説明します。
ユーザ登録がないということは、ログインも必要ありません。
すぐにビデオ会議が利用できるというのも素晴らしいです。
ユーザー登録して、ログインして、なんてやってたら30分くらいはロスします。
アプリのインストールが不要
ビデオ会議は始めるにあたり、アプリやソフトウェアなどのインストールが不要です。
これも初めて使う人や、パソコンが苦手な人でも安心して使い始めることができます。
「このソフトウェアインストールしていいですか?」なんて突然画面に表示されたら、それだけで「ちょっと嫌だな」と思った人って多いことでしょう。
appear.inの使い方
ビデオ会議の始め方
1.appear.inにアクセスします
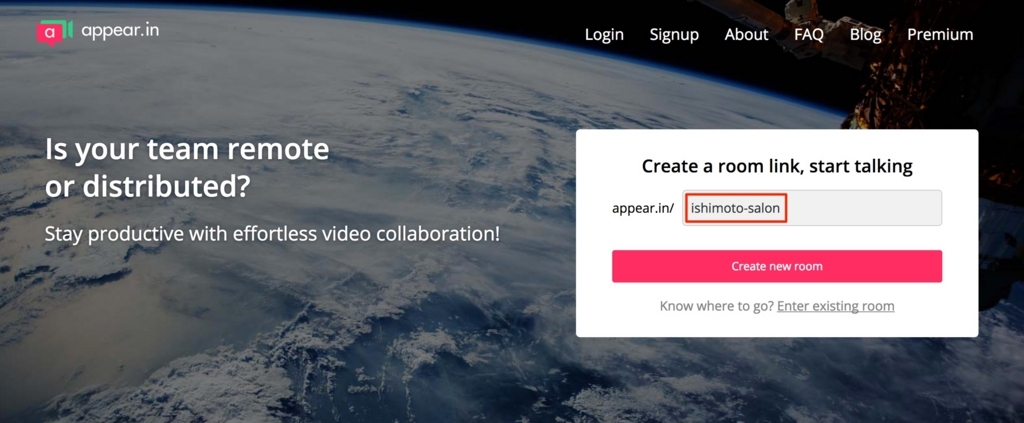
2.入力欄のappear.in/の後に会議名を入力します
今回は「ishimoto-salon」を入力しました。
https://appear.in/ishimoto-salonがビデオ会議用のURLです。
めっちゃ分かりやすい!
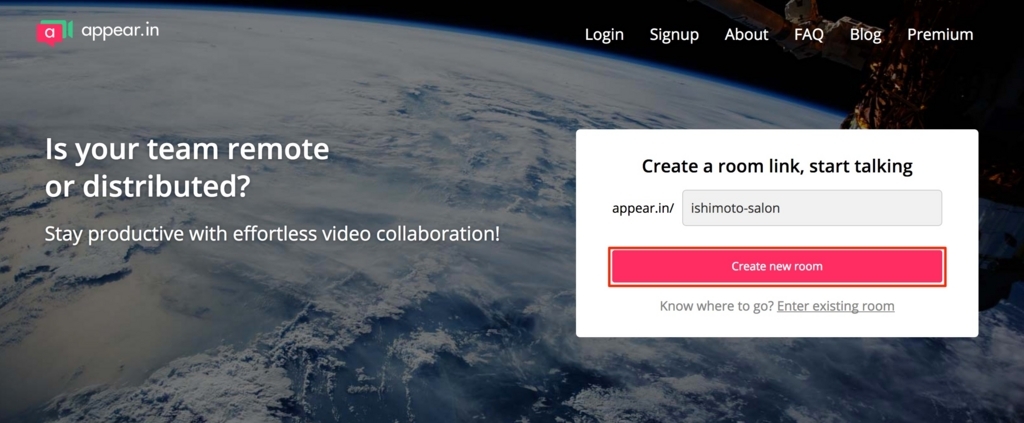
3.「Create new room」をクリックします
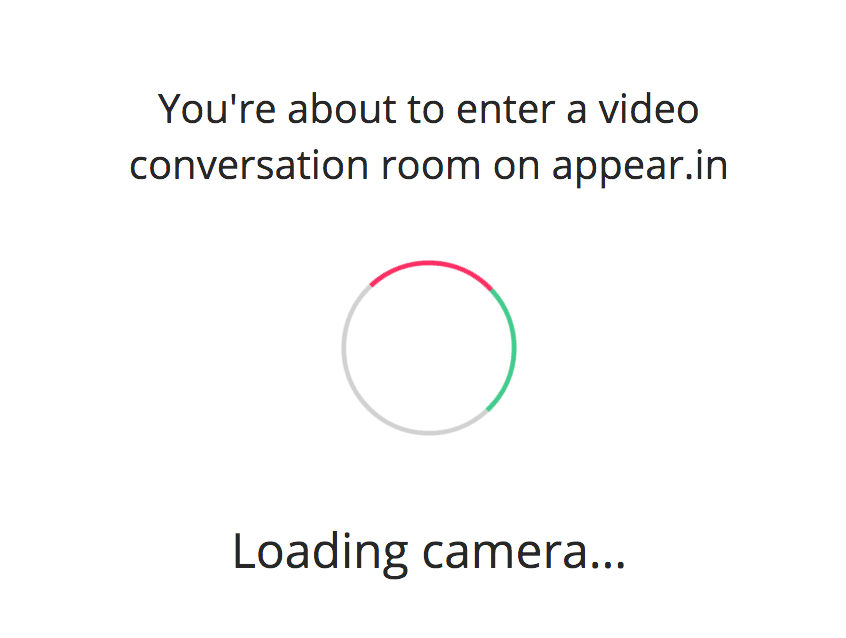
画面にLoading camera…と表示されます。
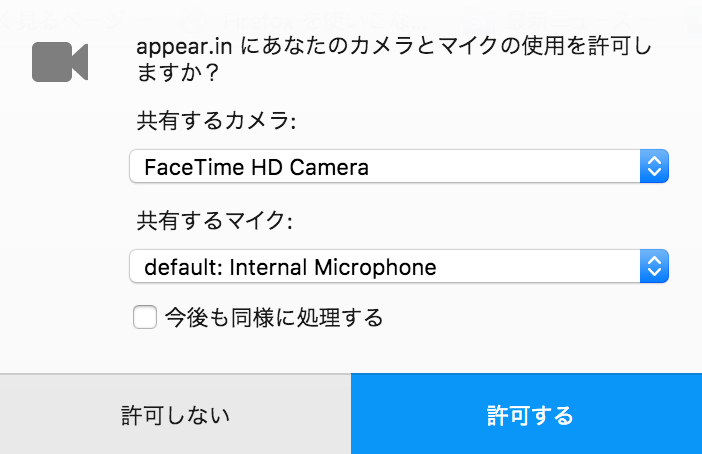
カメラとマイクにアクセスしてもいいかポップアップ画面が表示されますので、「許可する」をクリックします。
「今後も同様に処理する」にチェックをいれておくと次回からこの画面が表示されなくなります。
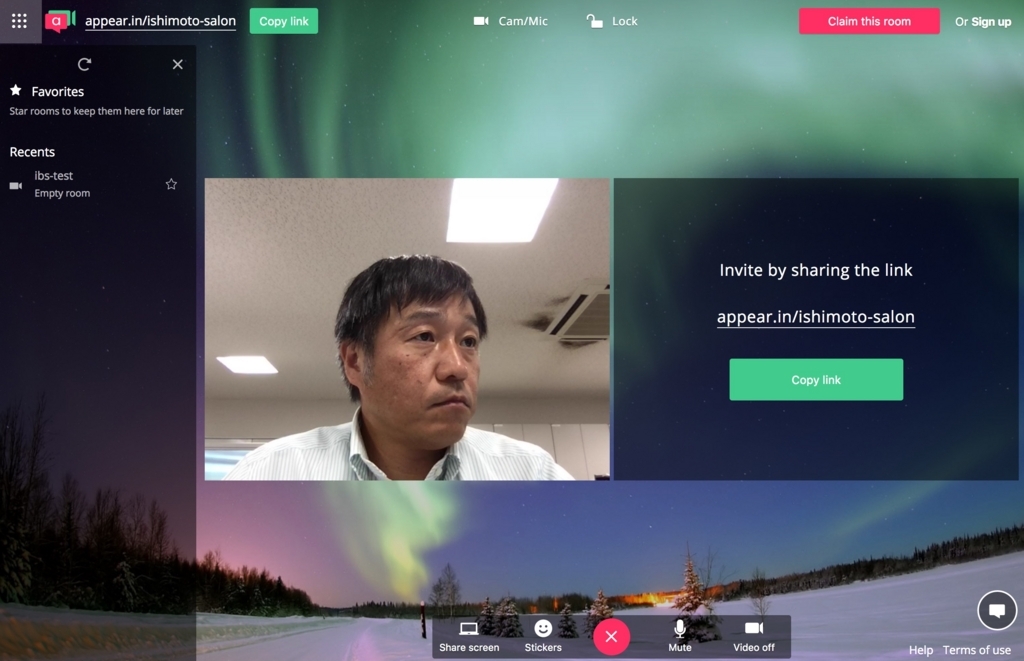
これでビデオ会議用の会議室ができました。
まだこの会議室にいるのは一人だけです。
ここまでくるのに約5分。簡単すぎます。
ビデオ会議に招集
URLをビデオ会議に招集したい人に伝えるだけです。
メールでもチャットでもLINEでも構いません。
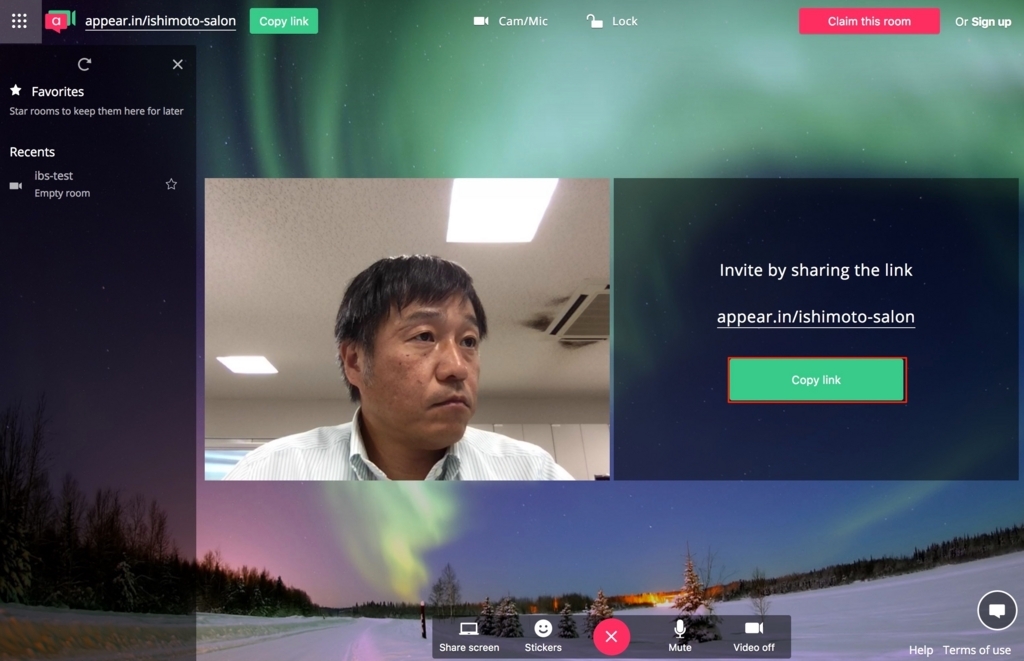
「Cope link」をクリックするとクリップボードにURLがコピーされるので、メールやチャットにペーストして送付すればいいです。
自動メールを英語で送信されるよりはずっといいと思いました。
これシステムにやられちゃうと防ぎようがありませんから。
今回のURLは、「https://appear.in/ishimoto-salon」となります。
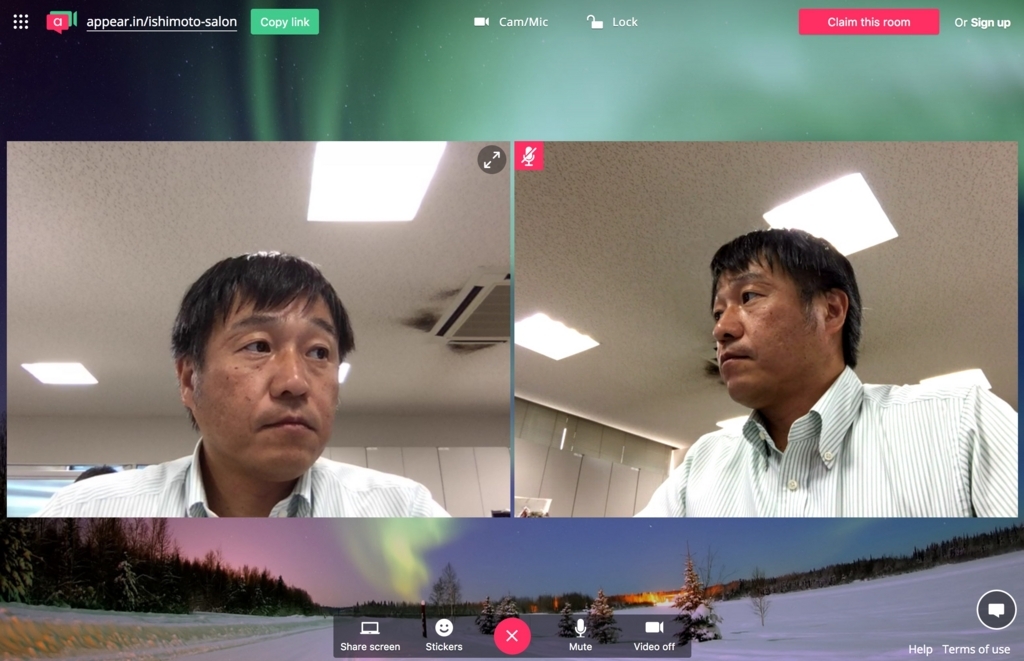
ビデオ会議への招集が成功するとこのようになります。
一人二役(笑)
右の画面でマイク禁止のマークが表示されているのは、横に置いたiPadで会議に参加したためハウリングを起こしたのでマイクをオフにしました。
するとマイクをオフにしてるのが画面に表示されるのでわかりやすくなっています。
appear.in機能の紹介
ビデオ会議
8人まで無料でビデオ会議できます。
画面共有

「Share screen」をクリックすると画面を共有できます。
ここでFirefoxかChromeかで相違点があります。
Firefoxは画面単位の共有しかできませんが、Chromeはアプリケーション単位で共有ができます。
Chromeの方がより高機能となります。
しかし、Chromeで「Share screen」を使うにはAdd-inが必要ですので画面の支持に従いインストールを行って下さい。
今までプラグインがいらいないと言っていたのに、Chromeの場合は必要になってしまいます。
詳しく違いを見ていきます。
Firefoxの例
わたしは外部ディスプレイを使って2画面でパソコンを使っているので下の画面が表示されました。
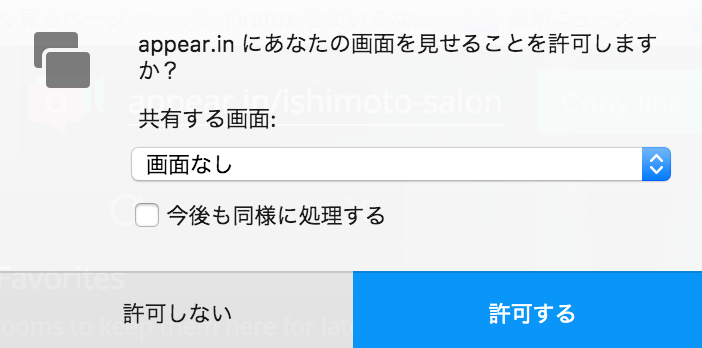
共有する画面を本体か外部ディスプレイか選択し、「許可する」をクリックします。
Chromeの例
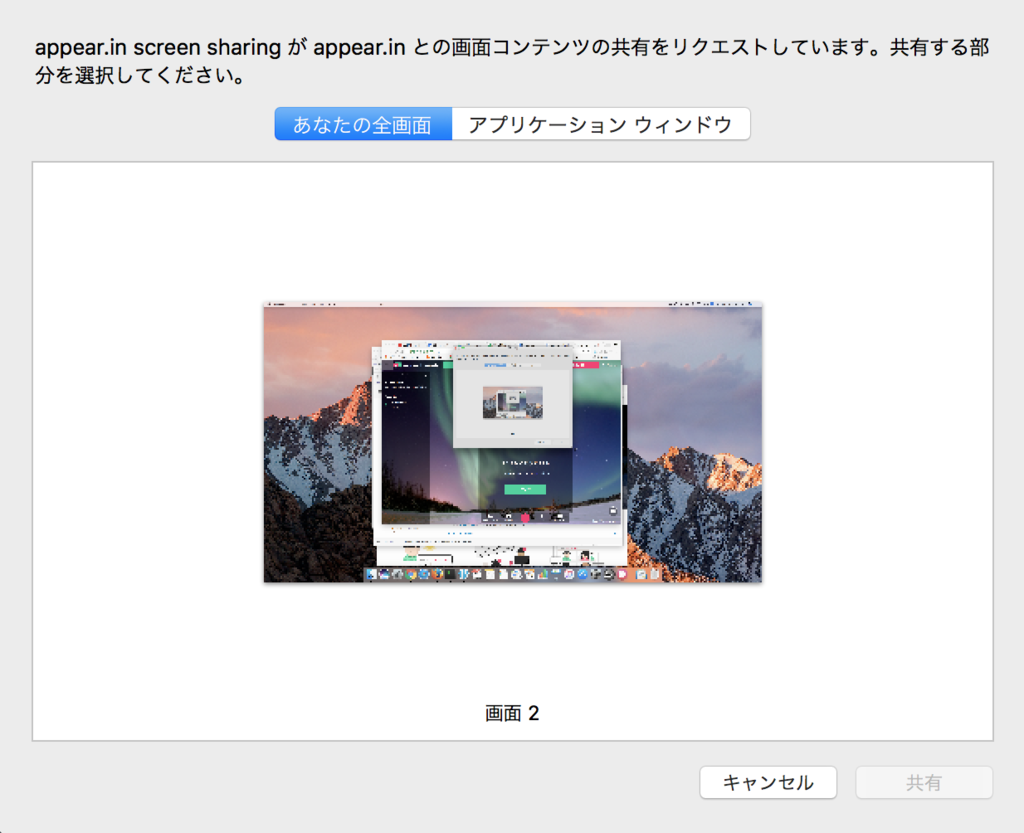
全画面は縦スクロールすることにより、共有する画面を選択できます。
アプリケショーション ウィンドウをクリックするとアプリケーションの一覧が表示され選択することができます。
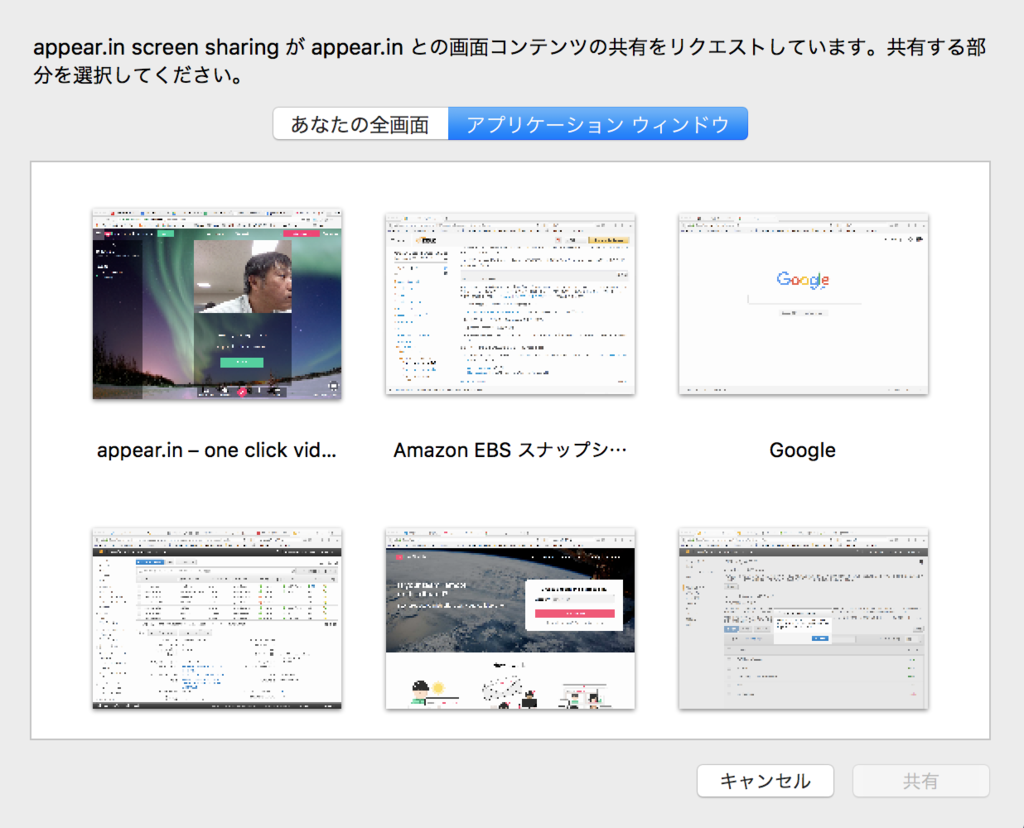
画面共有は間違いなくChromeの方が高機能です。
スタンプ

「Stickers」をクリックするとスタンプを送信することができます。
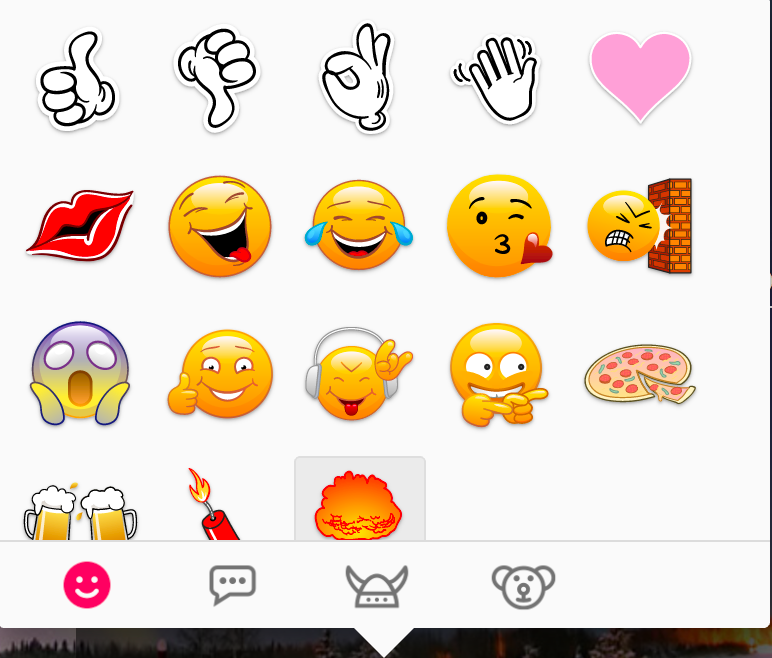
種類は少ないですが、アニメーションのものもあったりと割りとこったものもあります。
音声遮断(自分の方)

「Mute」を押すとこちらの音が遮断され相手に聞こえなくなります。
ただし、Muteしていることは相手にもわかります。
映像遮断(自分の方)

自分の映像配信を止めることができます。
必須の機能だといえます。
チャット
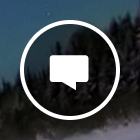
このマークをクリックすることでチャットも可能です。
ビデオ会議はどんなトラブル発生するか予想もできないので、これまでの経験からチャット機能は必須だと言えます。
会議室ロック
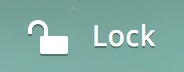
参加者が全員そろったら、Lockをかけて他の人が入ってこれないようにしましょう。
間違って入ってくることは少ないと思いますが、もし入ってきた時に会議が中断するのはもったいないです。
この部屋のオーナーになり機能を追加する
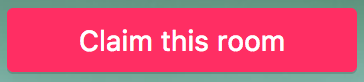
「Claim this room」をクリックすると、サインアップすることができます。
サインアップすると以下の機能が使えるようになります。
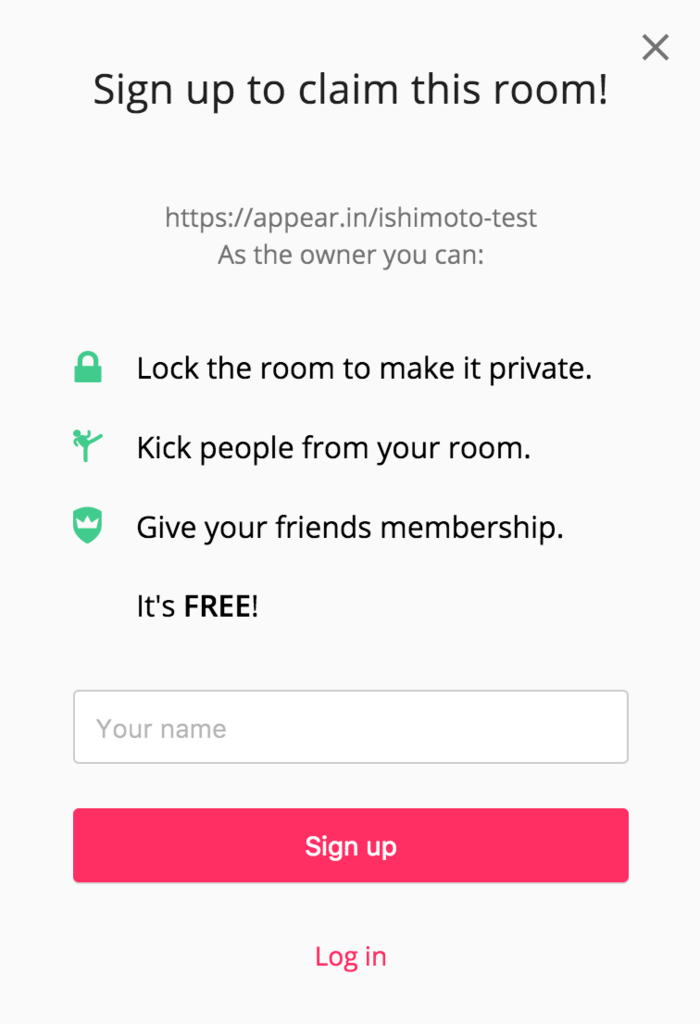
- 会議室をプライベートに設定できます
- 会議室から人を追い出せます
- オーナーの場合、他のユーザの音声やビデオをオフにできます
名前を入力して、Sign Upすると成功の画面が表示されます。
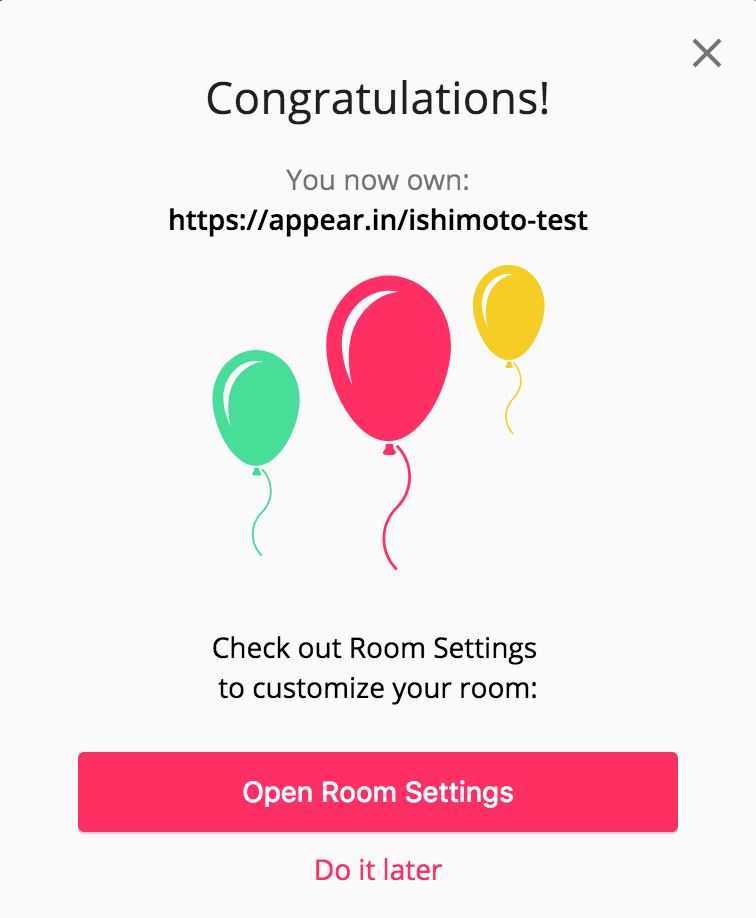
「Open Room Settings」をクリックすると設定変更することができます。
Settingsでは以下の設定ができるようになります。
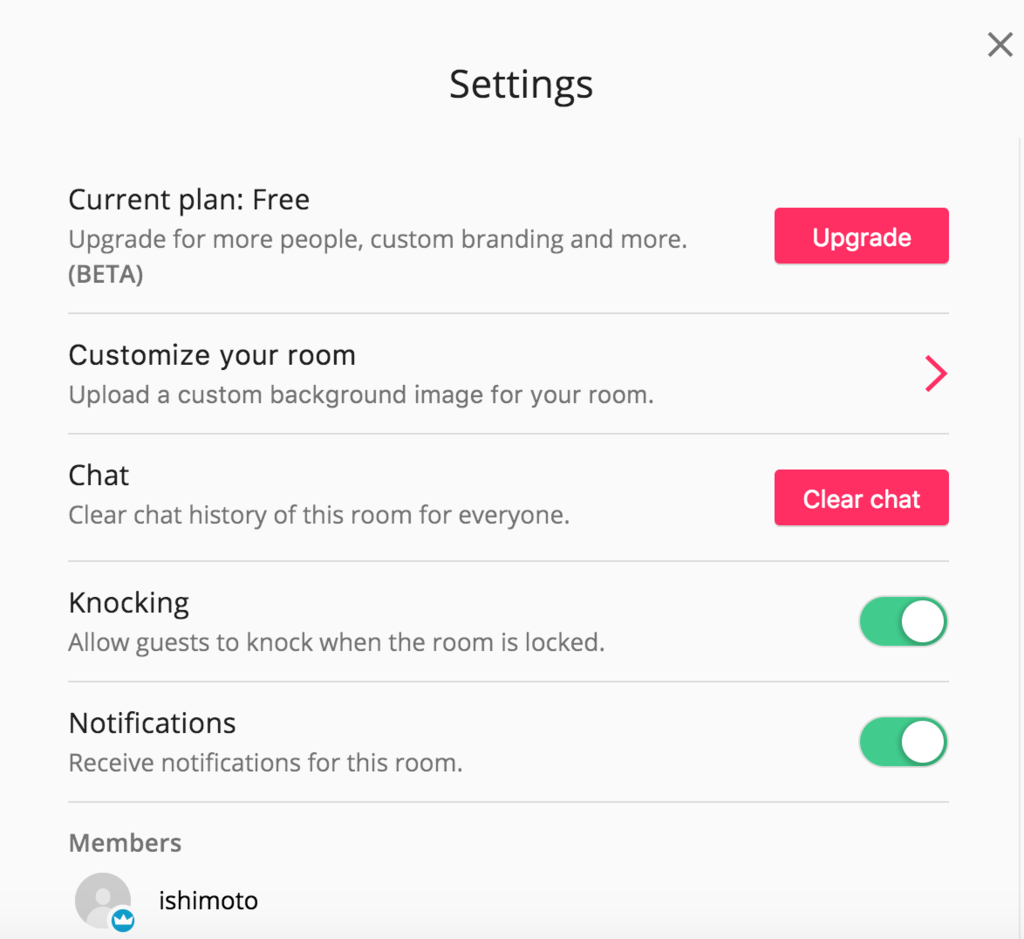
設定項目が増えますが、オススメなのはKnocking。顔を確認してから入室を許可することができます。
Lockと併用しましょう。
スマホやタブレットでも利用できます
スマホやタブレットもアプリがリリースされていますので、こちらをインストールすることにより、スマホやタブレットでもWeb会議が可能となります。
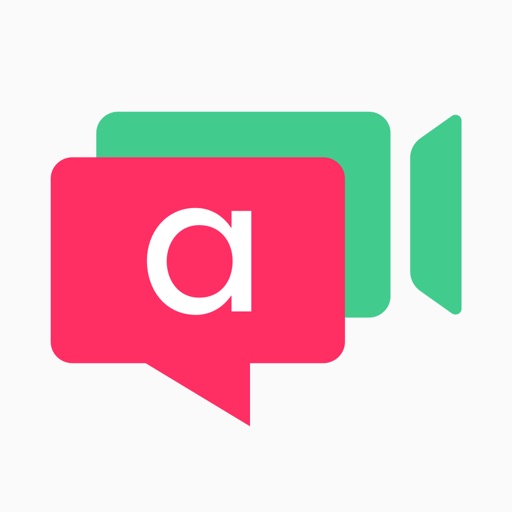
今回説明する画面では、iPadを利用していますが基本的に使い方は同じ。
アプリも英語版しかありませんが、使い方はいたって簡単です。
「Create a Room」をクリックするとWeb会議を始めることができます。
「Enter Existing Room」クリックするとWeb会議に参加することができます。
使い方は基本的にパソコン版と同じです。アイコンが同じなので違和感なく使えます。
画面下にアイコンが並んでます。

左から、コメント、スタンプ、ユーザ追加(URL表示)、終了、カメラ切り替え、映像遮断、音声遮断となっています。
画面右上の歯車ボタンをクリックすることにより、会議室ロックも可能です。
Web会議に参加するだけでなく、Web会議の開始からできるのが素晴らしいです。
わたしが特によくできてると思ったのがこちらの機能
appear.inを起動したままで、ホームボタンを押した時の画面です。
画面上が赤くなり、右の方に「appear.in(記録中)」と表示されています。
これがどういう状態かというと、カメラの映像がWeb会議に出力されているということです。
画面にはappear.inが表示されてないので、アプリは終了したのかと思いきや、カメラで思いっきり撮られてWeb会議参加者にはこちらの映像が筒抜け状態なんです。
ヤバイですよねー(笑)
ホームボタンでは、appear.inアプリは終了しないので、Web会議から退出する時は必ず☓アイコンをクリックするようにしてください。
appear.inはSlackと連携できます
これめっちゃ便利です。Slackにしといて良かったなーって思いました。
Slackにappear.inのインストール
Slackを使っているブラウザを起動します。
https://aibisu.slack.com/apps/A0F7YS1JP-appearinにアクセスします。
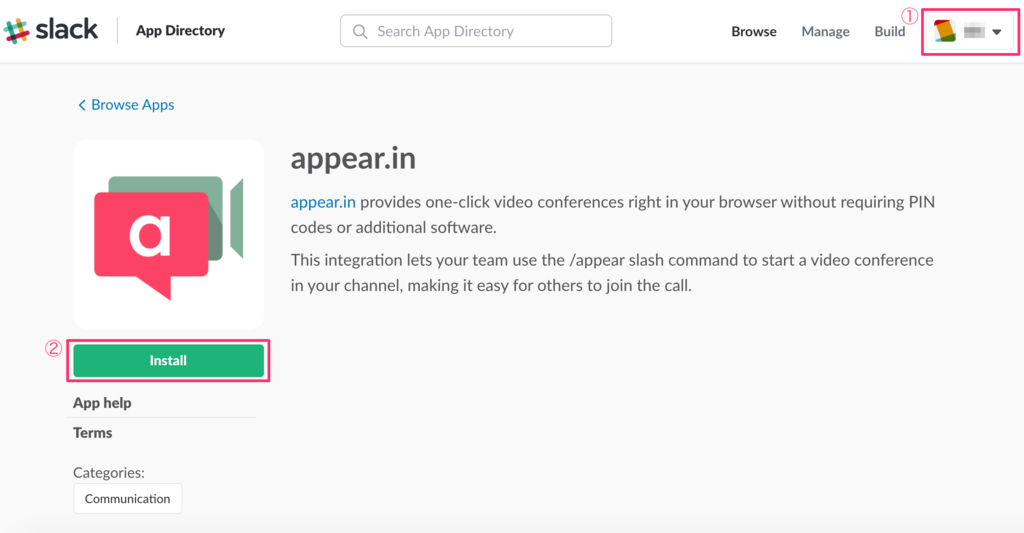
①インストールするSlackコミュニティーを選択します。
複数Slackを利用している人もいるとおもうのでここは注意してください。
②「Install」をクリックしてインストールします。
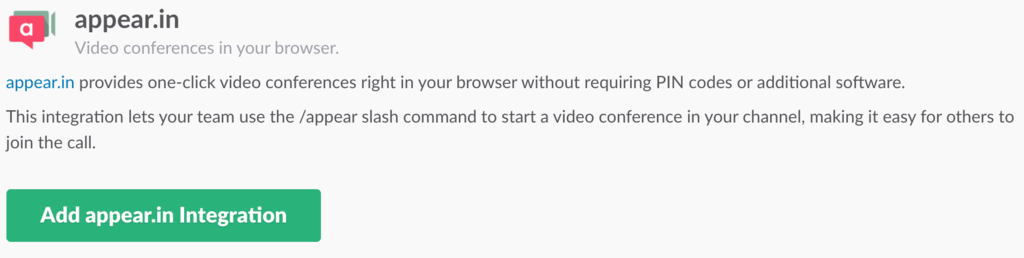
「Add appear.in Integration」をクリックします。
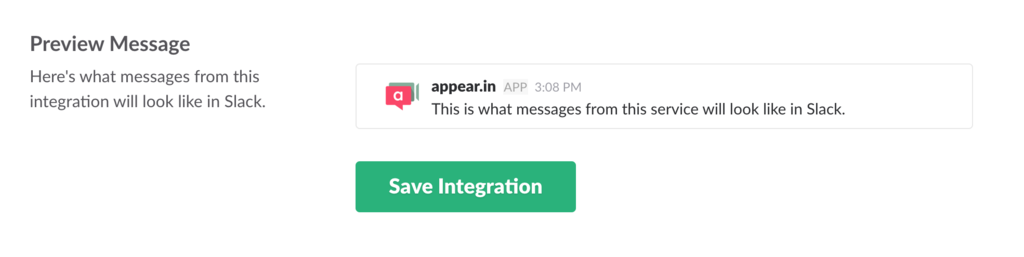
使い方や、初期設定が表示されますが、初期値で問題はないと思いますので、「Save Integration」をクリックします。
これでインストール完了です。
Slackでappear.inの使い方

Slackの入力欄に「/appear 会議室名」を入力します。
するとこの様に投稿されるので、リンク部分をクリックします。
すると新しい画面でappear.inが始まり会議に参加されます。
簡単すぎる。
まとめ
Web会議はこれで決まりでしょう!
英語版に関わらず直感的に使える操作性といい、スマホやタブレットでどこからでも参加できることといい、ブロードバンド環境での動作では動画・音質とも問題ありませんでした。
へたな有償のものよりずっといいと思いました。
同時接続が8人までとなっていますが、それだけあれば十分だと思います。
実際わたしが、今までWeb会議したなかで一番多くても4人(もしくは4箇所)同時くらいでした。
あとは、有料版にならずに、無料で使い続けられることを望みます。
関連文書
iPadでappear.inのWeb会議に参加するならスタンドを使った方がいいですよ▼
【タブレットヘビーユーザーがおすすめ】持ち運びもできるSatechi製アルミスタンドが超便利!省スペースで角度調整もできる – 石ログ
パソコン版しかありませんがWeb会議でホワイトボードを使いたいならこちら▼
無料で使えるWeb会議でホワイトボードを使いたい!BizMee完全攻略ガイド – 石ログ