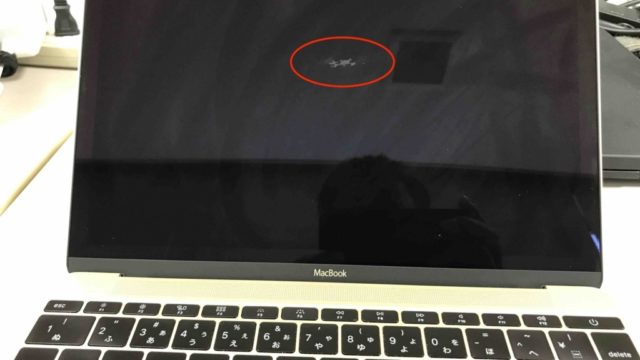9.7インチ iPad Proを購入したのが2016年4月1日
約3年利用しましたが、まだまだ現役バリバリで動作も全く問題ありません
しかし、今回発売された11インチ iPad Proに心がひかれました
欲しくなった最大の理由はFace IDとUSB-Cが搭載されたこと
大きさは残念ながら一回り大きくなってしまいましたが、ギリギリ許せるレベルでした
12.9インチ iPad Proは私には大きすぎました
9.7インチiPad Proから11インチ iPad Proに移行するわけですが、私は約2時間くらいかかってしまいました
途中でフリーズしたのを待ってる時間とFace IDの設定に手間取ったのが原因です。順調に行けば容量によりますが、1時間くらいで移行できるはず
移行の作業内容
- 9.7インチiPad Proのバックアップ
- 9.7インチiPad ProのOSバージョンアップ
- 11インチiPad Proと9.7インチiPad Proの同期
- 11インチiPad ProをiTunesで接続しOSバージョンアップ
- 11インチiPad Proを復元
- ガラスフィルム装着
- Smart Keyborad Folio装着
- Apple Pencil装着
目次
9.7インチiPad ProのバックアップとOSバージョンアップ
旧iPad ProのバックアップとOSバージョンアップはiTunesを利用しました
これは今まで通りの作業です
旧iPad Proのバックアップで新iPad Proを復元します
2台のデバイスを近づけて同期する
Apple IDや情報・設定・パスワードを新旧のiPad Proで同期します
この作業は無線となります
旧iPad Proの電源が入っている状態で、新iPad Proの電源を入れます
新旧iPad Proがお互い認識し、新iPad Proの画面に表示されたモヤモヤ模様を旧iPad Proで撮影します
すると同期が始まり自動で終了します
iTunesを使ってAPPやデータを移行する
新iPad Proにこんにちはが表示されると設定を進めていきます
WiFiネットワークに接続します
Appとデータ画面で「iTunesバックアップから復元」を選びます
iTunesで旧iPad Proから新iPad Proへの移行中フリーズ
黒い画面にりんごマークが表示されている画面で動作しなくなりました
20分置いてましたがそのままだったので再起動することに
しかし新iPad Proの再起動は手順が今までと違っていました
11インチ iPad Pro(2018)の再起動方法
- 「音量を上げる」ボタンを押す
- 「音量を下げる」ボタンを押す
- Appleロゴが表示されるまで上部のボタンを押し続ける
再起動すると、正常に移行されました
ガラスフィルム装着後、Face IDが使えない
次に必要なのは今回の目玉Face IDの設定ですが、いくらやってもFace IDが正常に動作しませんでした
購入したフィルムはこちら
11インチ iPad Pro(2018)のガラスフィルムだからFace IDが使えて当然と思っていましたが甘かったです
フィルムを剥がすとすんなり認識しました
やっぱりFace IDの認識部にフィルムがあるのがよくないと思い
その部分がカットされているこちらのフィルムに変えました
フィルムを変えてみたところFace IDは問題ないし、ApplePencilも問題ありませんでした!
とてもいいガラスフィルムでした
今後購入される方はきちんとカットされているフィルムを購入したほうが無難です
Smart Keyborad Folio装着
こちらの純正キーボードは磁石でくっつくのみで全面を覆ってくれるものです
取り外しもしやすく、キーボードの反応がとてもいいのでオススメです
Apple Pencil装着
Apple PencilはiPad Proにペタッとはるだけで、充電とペアリングを行ってくれる優れもの
Smart Keyboad Folioを装着したままでもApple Pencilを取り付けることができます
KindleとPrime Videoはログインするだけ
KindleとPrime Videoはログインするとそのまま利用できました
ログインIDとパスワードもFace IDと連携しているようで、メールアドレスの一部をいれただけで補完してくれてログインすることができました
ログインすると普通に使えました
ただし、登録端末数には制限があるので、最大数に達したらAmazonにログインして古い端末情報を削除してください
まとめ
注意点としては以下となります
- フィルムはTrueDepthカメラが覆われないものを購入する
- iOSのバージョンをあわせる
- フリーズしたら再起動
まさかFace ID対応iPadでフィルムに邪魔されるとは思いませんでした
U字型にカットされているものでも価格は変わりませんので、こちらのものを購入してください
移行前にiOSのバージョンを合わせておきましょう。基本的には最新の状態にしておくことをオススメします
再起動の手順が異なりますので、以前の様に画面上部ボタンの長押しで電源が切れなくても故障ではありません
さいごに
FaceIDがこんなに楽だとは思いませんでした
買ってよかった
あとはiPhoneがUSB-Cになったら即買いして、Lightningとはおさらばじゃ